이동식 USB 외장하드 디스크 NTFS, FAT32 포맷 방법 (fit. segete 2TB 포맷)
새로 구입한 이동식 USB나 외장하드 디스크의 경우 구입하게 되면 가장 먼저 해야 할 일이 포맷(format)입니다.
포맷도 어려운데 파일시스템(NTFS, FAT32, EXFAT) 선택을 해야 하니 초보자로서는 답답하기 마련입니다.

먼저 편리하게 자료를 저장할 수 있는 방법에 대해 알아보겠습니다
1. 클라우드 서비스 : 이용료를 지불하고 외부에 있는 저장장소에 자료를 보관합니다.
- 장점 : 안정적, 대용량 지원
- 단점 : 월 사용료 및 용량이 올라갈수록 비용이 많이 든다.
2. 외장 디스크를 구매하는 방식(일반적으로 이동식 USB와 외장하드가 있습니다)
-장점 : 비용, 용량에 있어 가성비로 좋음
- 단점 : 분실 및 파손 우려
우리는 2번의 경우를 예로 진행해보겠습니다.
예전에는 USB의 경우 휴대성이 간편하지만 많은 용량을 담을 수가 없는 점이 단점이었는데 기술의 발전에 따라 하드디스크 못지않게 1TB 이상 지원하고 있습니다.
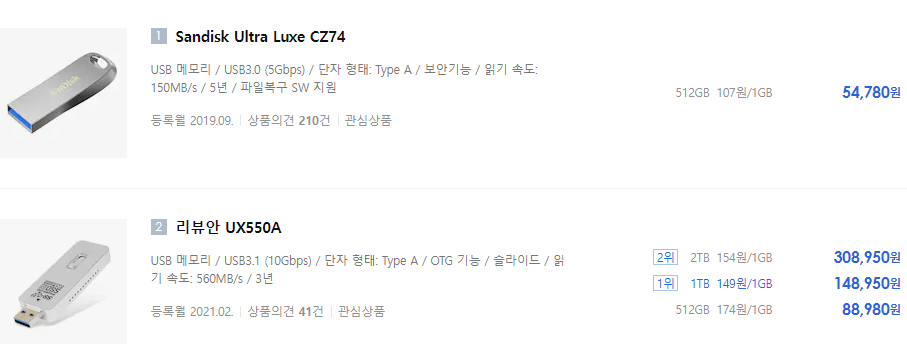
외장하드디스크의 경우 부피는 크지만 SSD 성능과 대용량 저렴해지는 가격까지 더해서 요즘에는 많이 이용하고 있습니다
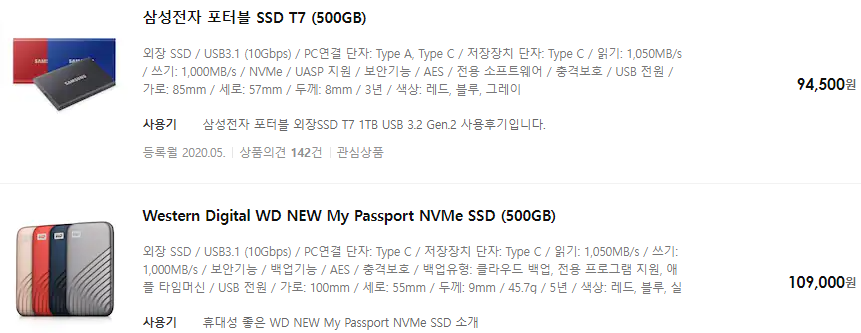
지금까지 외장하드 디스크와 이동식 USB에 대해 간략히 알아보았습니다.
이번 포스팅은 바로 이동식 외장 하드 디스크 포맷에 대해 알아보고 어떤 파일시스템으로 구성을 하면 되는지 알아보겠습니다.
📌 컴퓨터에 인식(USB잭을 꽂으면 됩니다)
✔ 2TB Seagate 외장형 하드를 구매하여 컴퓨터에 인식을 해보았습니다.
✔ 시스템 영역을 제외하고 약 1.8TB 정도 사용이 가능합니다.
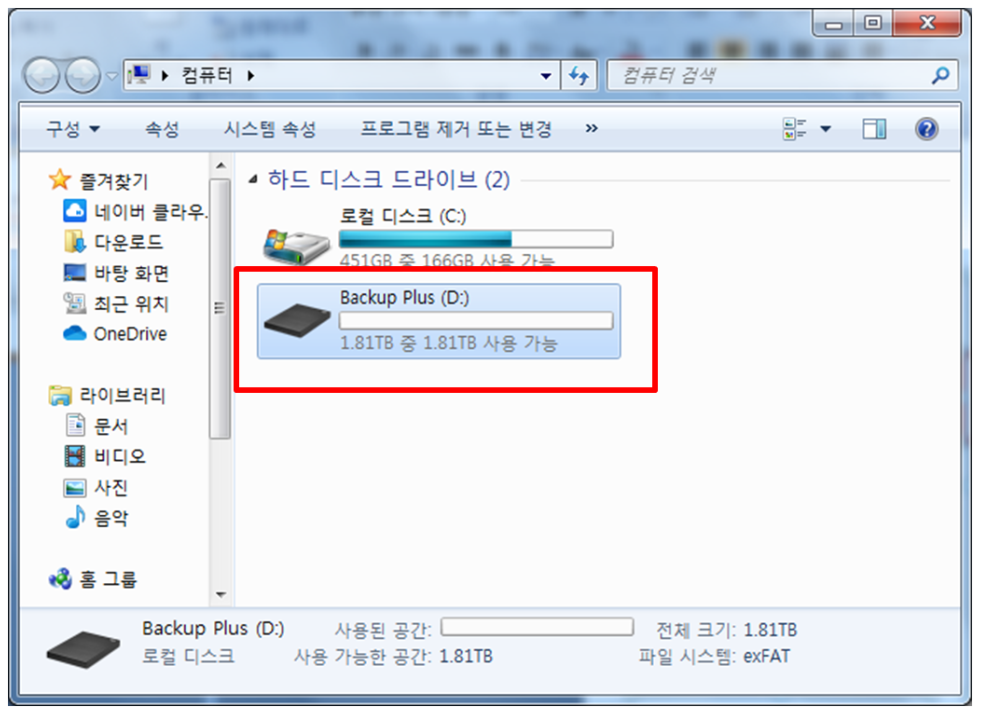
외장 하드 포맷 방법은 보이는 D드라이브 선택한 다음 마우스 우 버튼을 누릅니다
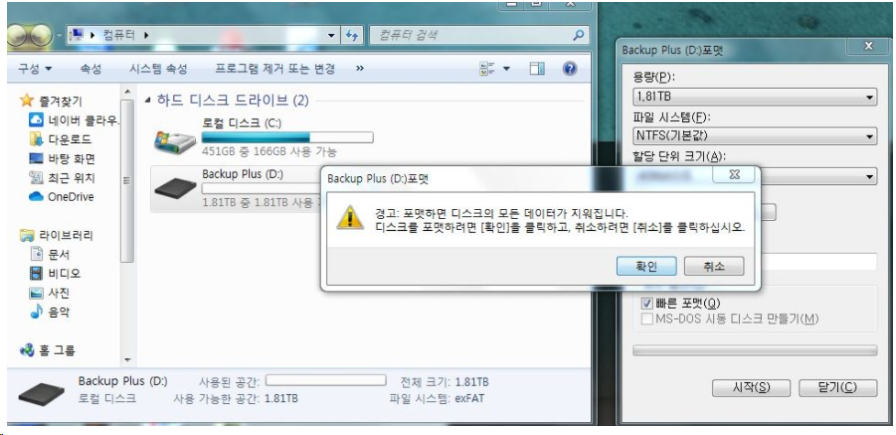
그럼 " 경고 : 포맷하면 디스크의 모든 데이터가 지워집니다. 디스크를 포맷하려면 [확인]을 클릭 취소하려면 [취소] 클릭" 창이 나옵니다.
주의) 만약 데이터가 있다면 데이터를 이동해주시고 진행하시면 됩니다.
우리는 포맷을 할 예정이므로 [확인]을 눌러줍니다.

🔴 파일 시스템 : 하드디스크를 어떤 방법으로 포맷 운영할지 결정합니다.
✔ NTFS : 요즘 가장 흔하게 사용하는 방식입니다.
최대 256TB까지 지원하며 파일 이동에 대한 제약이 없고 디스크 손상이 발생하면 볼륨을 재구성하여 복구하는 기능이 있어 안정적으로 사용할 수 있습니다.
단, 윈도우 우선 지원이라 리눅스 OS 등에서는 지원이 안될 수 있는 등 호환성 면에서 단점이 있습니다.
✔ FAT32 : 현재는 거의 사용하지 않는 방식이라 보면 됩니다.
초기에 안정적이면서 호환성면에서 뛰어났으나 디스크 용량이 커지면서 지금은 NTFS 자리를 내어줬다고 보면 됩니다.
✔ exFAT : NTFS의 단점을 보완하였고 FAT 파일 시스템 크기 제약 등을 보완하였지만 PC 환경 밖에서는 지원 되지 않는 등의 단점이 있습니다.
🚩 결론은 NTFS로 파일시스템을 선택하여 포맷하면 됩니다.
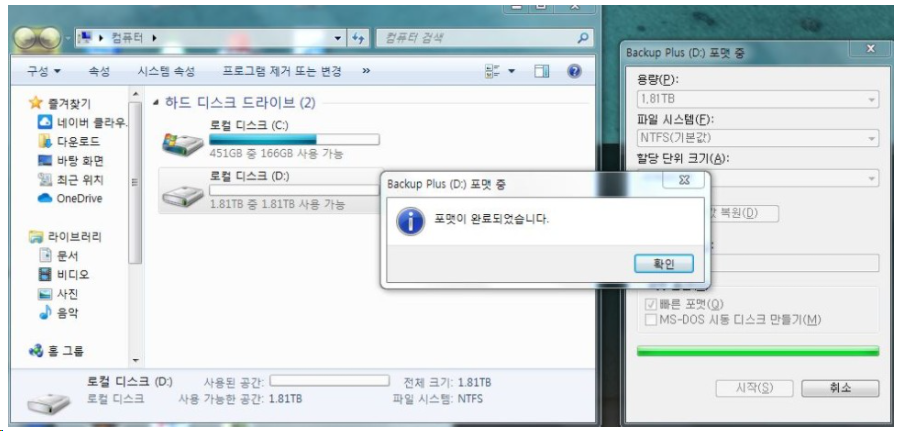
✔ 빠른포맷 : 디스크의 물리 오류 검사를 생략하기 때문에 시간이 엄청 단축되는 반면 내부 주소만 지울 뿐 섹터(구역)는 남아 있기 때문에 중요한 자료가 있다면 반드시 일반 포맷을 권장합니다.
✔ 일반 포맷 : 모든 파일 시스템을 지우고 물리적인 오류 검사도 진행하기 때문에 1TB 용량의 하드디스크를 포맷할 경우 1시간 이상 소요될 우 있습니다.
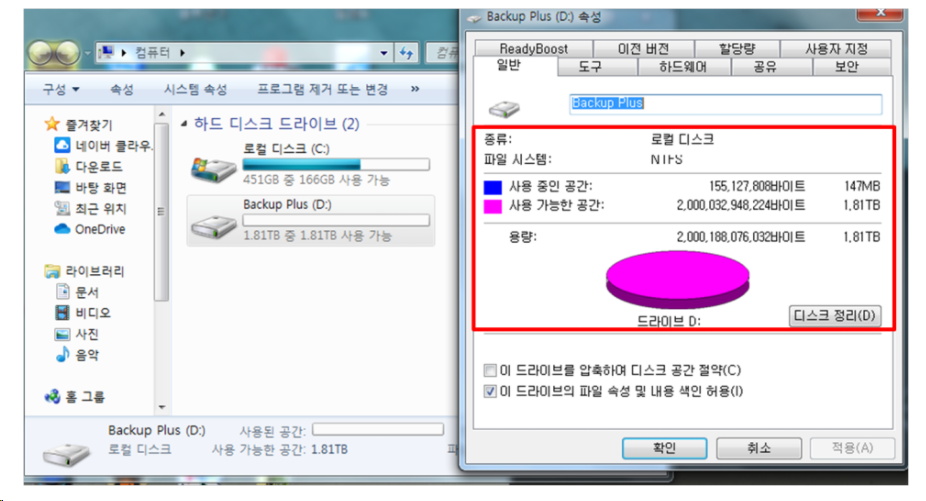
이렇게 해서 새로 구입한 외장하드 및 이동식 USB 디스크 포맷을 완료하였습니다.
제가 구매한 제품은 시게이트로 용량은 2TB SSD 외장하드입니다.
가성비로 구매했지나 3년 정도 사용하면서 특이한 문제는 발견되지 않았습니다.
갈수록 스마트폰 및 카메라 사양이 좋아지다 보니 사진이나 동영상 화질이 높아져서 편리한 이동식 디스크로 안전하게 보관하는 것도 좋은 방법입니다.
물론 애플이나 구글에서 제공하는 클라우드를 이용하여 백업하는 방법도 있겠지요.