윈도우10 듀얼모니터 연결 설정 하는 방법
듀얼모니터로 일을 해보셨나요?
저는 3대의 모니터로 작업을 하고 있는데 1번 모니터에는 원격 서비스, 2번 모니터는 주 작업용, 3번 모니터의 경우 참고용 문서를 띄워서 사용하니 너무 편리합니다.
요즘은 모니터 가격도 10만원 후반이면 22인치형을 구매할 수 있으므로 조금만 투자하신다면 당신의 업무가 훨씬 편해지실 겁니다.
그럼 지금부터 듀얼모니터 설정하는 방법에 대해 자세히 알아보겠습니다.

🚩 윈도우10 듀얼모니터 구성하기 전에 반드시 확인할 사항
1) 듀얼 모니터 설정을 위해서는 PC 1대와 모니터 2대 이상 갖추어야 합니다.
2) 내 PC 후면에 있는 포트를 확인(VGA, DVI, HDMI 중 2개 이상) 있는지 확인해야 합니다.
PC(VGA+DVI) → 모니터(VGA+DVI) 또는 PC(HDMI + HDMI) → 모니터(HDMI + HDMI)가 있는지 반드시 확인해야 합니다.

컴퓨터 후면을 보면 각종 포트가 많이 있습니다.
참고로 요즘 나오는 PC의 경우 외장 그래픽 카드는 대부분 없습니다(개인적으로 구매를 하였습니다)
만약 고사양 게임이나 그래픽 작업을 하신다면 엔비디아에서 나오는 그래픽 카드 구매해서 장착하셔도 됩니다.
이때에도 반드시 해당 포트가 있는지 확인하셔야 합니다.

현재 컴퓨터에는 왼쪽부터 차례대로 DVI 단자, HDMI, VGA 케이블이 연결하였습니다.
이렇게 3개의 포트가 있다면 모니터 3대를 사용할 수 있다는 의미입니다.
컴퓨터에 연결하는 방법 및 케이블 등은 확인을 하셨으니 본격적으로 컴퓨터에서 설정을 해주어야 합니다.
📌 모니터의 [바탕화면]에서 [마우스 우클릭] 하여 [디스플레이 설정]으로 갑니다.
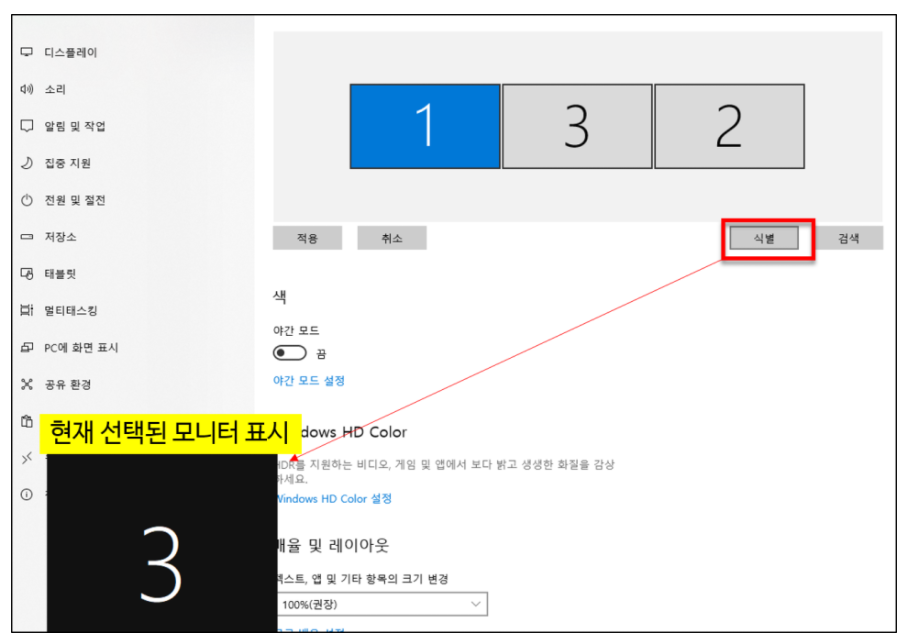
참고로 식별 버튼을 누르게 되면 해당 모니터가 몇 번인지 알 수 있고 변경하고 싶으면 드래그로 변경해서 적용을 누르면 됩니다.
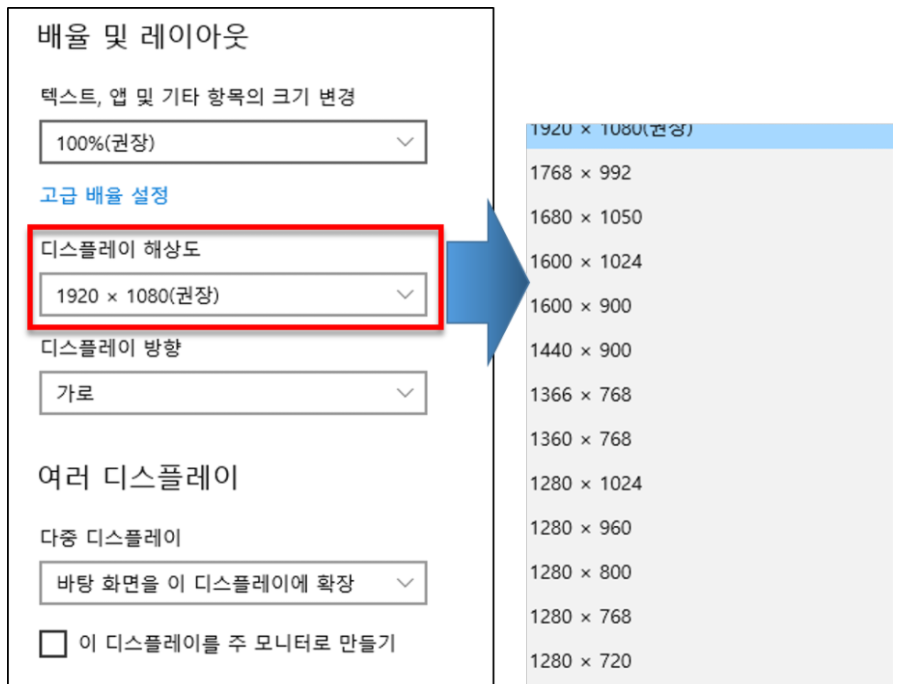
디스플레이 해상도를 설정하는 부분입니다. 보통 권장을 사용하면 됩니다.
📌 디스플레이 확장과 복제에 대해 알아보겠습니다.
참고로 우리는 복제가 아닌 확장을 해서 사용할 예정입니다.

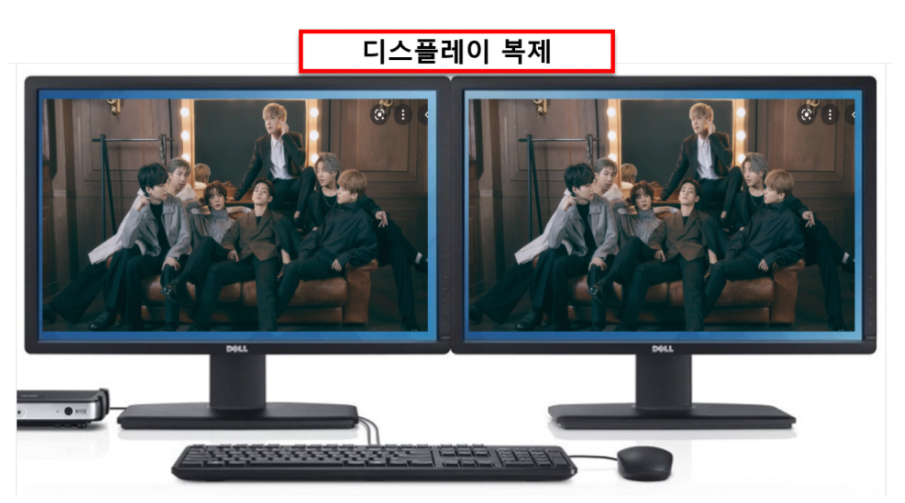
복제의 경우에는 영상이나 이미지 등을 복제해서 보여 준다고 보시면 됩니다.
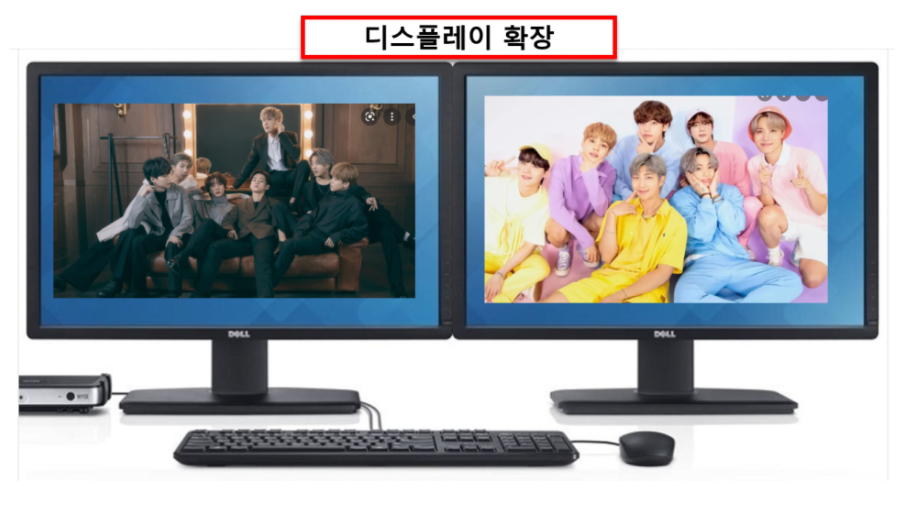
디스플레이 확장은 우리가 사용할 예정으로 왼쪽에는 포스팅 내용을 작성하고 오른쪽에는 참고할 내용을 띄울 수도 있고 좋아하는 영상을 켜 놓아도 되고 다른 다양한 작업을 할 수가 있어 편리합니다.
원 모니터 사용하신다면 지금 당장 모니터 하나 더 구매하셔서 듀얼모니터 설정하여 최적의 효과를 누리시기 바랍니다.