윈도우 캡처 프로그램 픽픽 다운로드 및 단축키 설정 방법(자동 스크롤캡처)
윈도우 캡처도구 중 MS에서 제공하는 도구도 있지만 픽픽 캡처 프로그램이 편리해서 소개합니다.
최강 프로그램 픽픽 다운로드는 아래 링크를 통해 다운 받을 수 있습니다.
윈도우 캡처도구 픽픽 다운로드
픽픽(PicPick) - 올인원 그래픽 디자인 도구 (화면 캡처 및 녹화, 이미지 편집, 색상 추출, 눈금자,
픽픽(PicPick) - 올인원 그래픽 디자인 도구 (화면 캡처 및 녹화, 이미지 편집, 색상 추출, 눈금자, 각도기, 십자선 등)
picpick.net

1. 윈도우 캡처도구 픽픽의 장점
- 1. 픽픽은 모든 사용자(기업 및 단체, 개인 포함)에게 무료로 제공되는 프로그램입니다.
- 2. Windows 11을 포함한 모든 윈도우 버전을 지원합니다.
- 3. 간단한 단축키를 통해 원하는 화면 캡처가 가능합니다.
- 4. 긴 페이지 스크롤
2. 픽픽 다운로드 및 설치 방법
픽픽 프로그램 다운로드는 위의 링크를 참조하시면 됩니다.
픽픽(PicPick) - 올인원 그래픽 디자인 도구 (화면 캡처 및 녹화, 이미지 편집, 색상 추출, 눈금자, 각도기, 십자선 등)
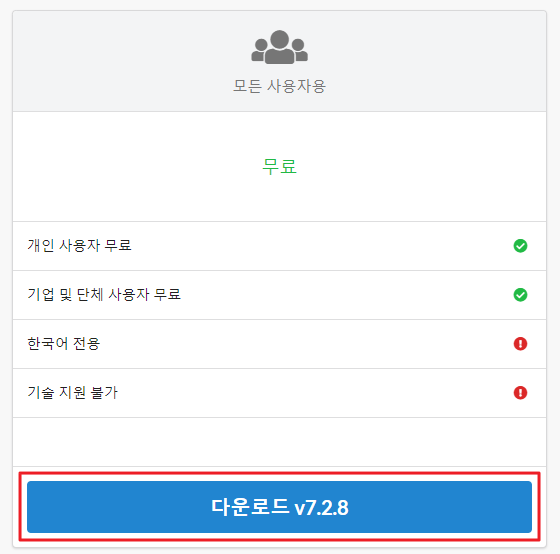
다운로드 v7.28 을 클릭합니다.(다운 받을 시점 버전이 변경될 수 도 있지만 다운하시면 됩니다)
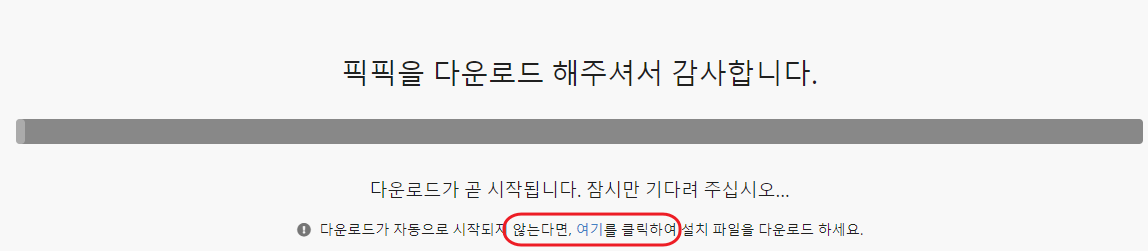
위와 같이 다운로드가 곧 시작된다고 나오고 다운이 안되면 하단에 <여기>를 클릭해서 다운로드 하면 됩니다.
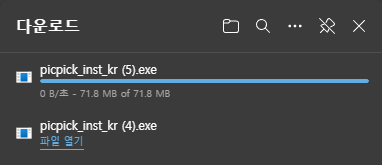
마이크로소프트 Edge를 사용하시면 우측에 다운로드 창이 나타나게 됩니다.
다운로드 위치 : C:\Users\Administrator\Downloads
다운로드 파일 : picpick_inst_kr.exe
파일 더블 클릭하여 설치를 진행합니다.
>>윈도우 캡처도구 픽픽 프로그램 설치방법
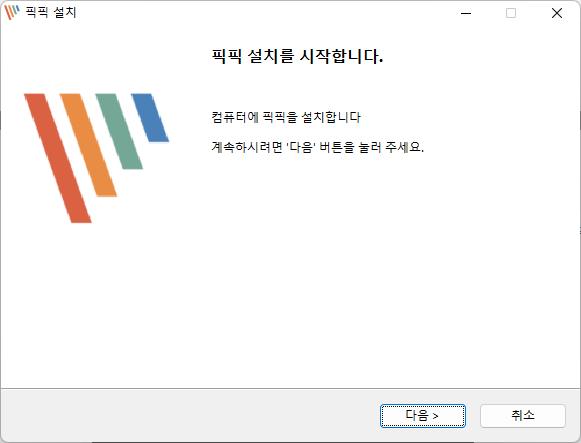
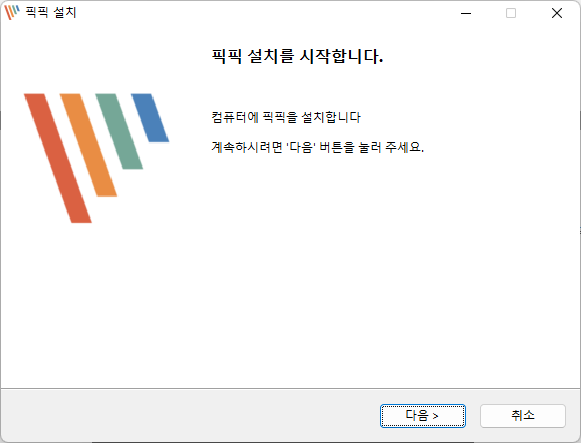
기본 선택으로 통해 무리없이 설치를 진행할 수 있습니다.
설치 완료 후 픽픽 실행 : 윈도우 시작 단추를 누르고 픽픽 검색
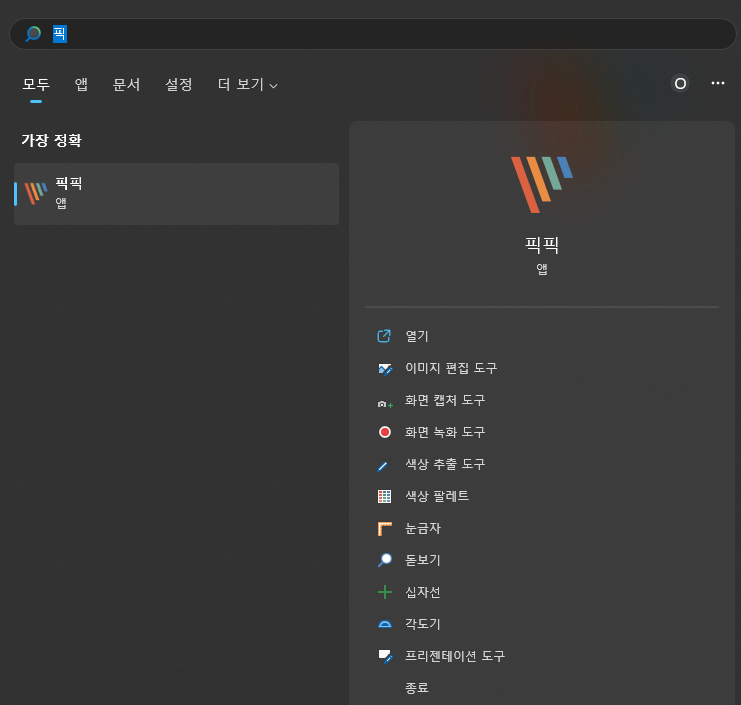
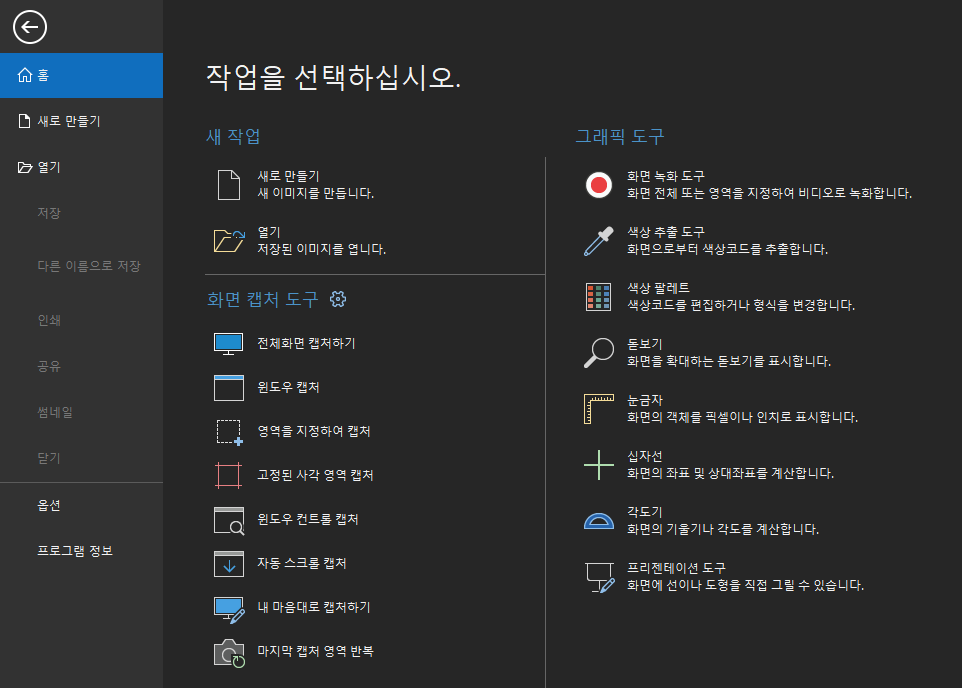
위와 같은 픽픽 화면이 실행이 됩니다. 여기서 먼저 <옵션>을 눌러 단축키 지정을 할것입니다.
픽픽 단축키 지정 방법에 대해 알아보겠습니다.
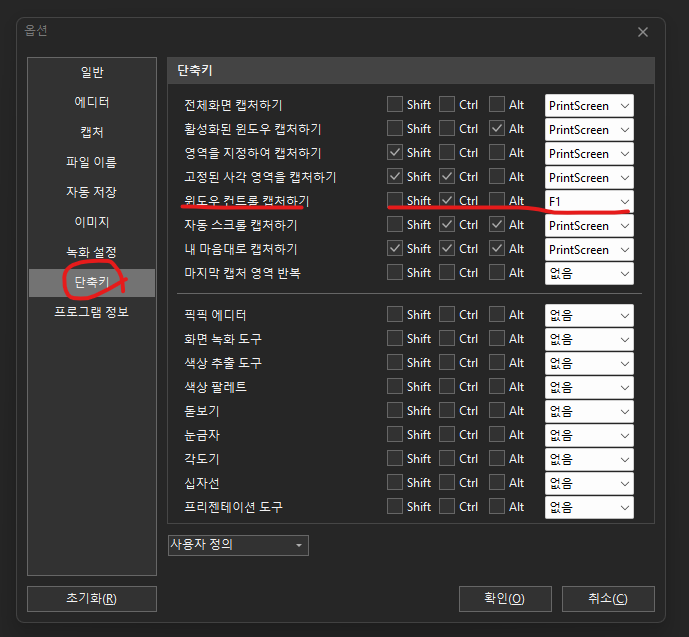
옵션 > 단축키 > 윈도우 컨트롤 캡처하기 선택
값 : Ctrl 체크, F1 체크(F1 말고 숫자 1 선택해도 되고 편한 단축키 선택)
이후 부터는 Ctrl+F1키만 누르면 픽픽 윈도우 캡처 도구를 이용해서 드래그 하면 되어서 정말 편리합니다.
이외에도 단축키에 보면 전체화면 캡처하기, 활성화된 윈도우, 영역 지정, 고정된 사각 영역, 윈도우 컨트롤, 자동 스크롤, 내 마음대로 등 다양한 캡처를 아주 편리하게 사용할 수 있습니다.

특히 자동스크롤 캡처 기능을 이용하면 긴 페이지의 화면을 스크롤따라 내려가면서 개처를 한다는 것이 큰 장점이랍니다.
이상 윈도우 캡처도구 픽픽에 대해 알아보았습니다.

이외에도 윈도우에서 기본으로 제공하는 캡처도구도 있습니다.
원하는 프로그램을 사용하면 되는데 현재로서는 픽픽 캡처도구가 가장 편리하지 않을까 생각됩니다.