윈도우 10 11 시간 동기화 및 날짜 설정 방법
2024. 4. 9. 12:53
728x90
반응형
가끔 윈도우 컴퓨터를 사용하다 보면 우측 하단에 있는 시간이 1900년대로 표시되는 경우가 있습니다.
이런 경우는 보통 메인보드의 배터리 문제이거나 윈도우 오류 등 시간동기화 서버 설정 오류로 인하여 발생할 수 있는데 방치하게 되면 향후 심각한 손상을 입을 수 있기 때문에 오늘은 윈도우에서 시간 동기화 및 날짜 설정하는 방법에 대해 알아보겠다.

컴퓨터 우측 하단에 보면 날짜와 시간이 표시되는데 현재일과 맞는지 확인을 합니다.
제어판에서 날짜 및 시간 설정 동기화 방법

윈도우 로고 키 눌러서 제어판이라고 타이핑을 하여 컴퓨터 설정 변경화면으로 갑니다.
이제 제어판 아이콘 중에 날짜 및 시간을 눌러줍니다.

날짜 및 시간 창이 새로 나올 텐데 여기서 세 번째 탭에 있는 인터넷 시간을 눌러줍니다.

중간에 설정 변경 버튼을 누르면 인터넷 시간 서버와 동기화를 진행할 수 있습니다.
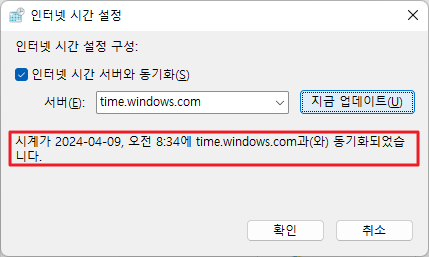
지금 업데이트 하기를 눌러주면 시계가 현재 시간으로 동기화되었다는 안내문구가 나오게 됩니다.
두 번째 윈도우 시간 동기화 방법
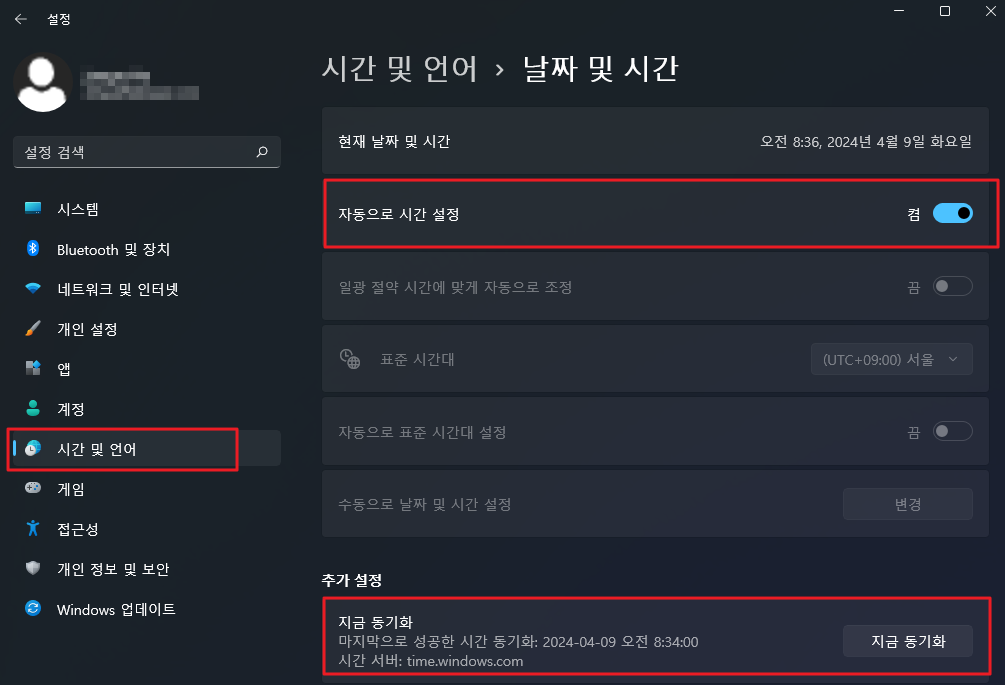
- 윈도우 로고 키 + i를 눌러서 시스템 설정 화면이 나오는데
- 왼쪽 메뉴 중 시간 및 언어를 선택해 줍니다.
- 우측에 날짜 및 시간을 클릭하여 아래 사항을 확인해 줍니다.
- 자동으로 시간 설정 [켬]으로 되어 있는지 확인
- 표준 시간대가 (UTC+09:00) 서울로 되어 있는지 확인을 한다.
- 혹시나 모르니 지금 동기화를 눌러서 날짜와 시간이 정상 표시되는지 확인해 본다.
위 처럼 두가지 방법으로 진행했는데 윈도우 시간동기화 해결이 안될 경우에는 컴퓨터 본체 메인보드에 있는 동그란 리튬 배터리를 제거 후 다시 부착하면 됩니다. 이렇게 하는 이유는 컴퓨터 전원이 차단된 동안 리튬배터리가 메인보드의 정보를 유지하기 때문!!
지금까지 윈도우 10이나 11 사용하면서 발생할 수 있는 날짜, 시간 오류에 대한 해결 방법으로 윈도우 시간 동기화 및 설정 방법에 대해 알아보았습니다. 제어판에서 간단하게 해결할 수 있으니 참고하시기 바랍니다.