[엑셀]합계 / 평균 / 숫자 개수 / 최대값 / 최소값 쉽게 구하는 방법
엑셀을 사용하다 보면 다른 건 몰라도 합계와 평균은 자주 사용하는 서식 중 하나입니다.
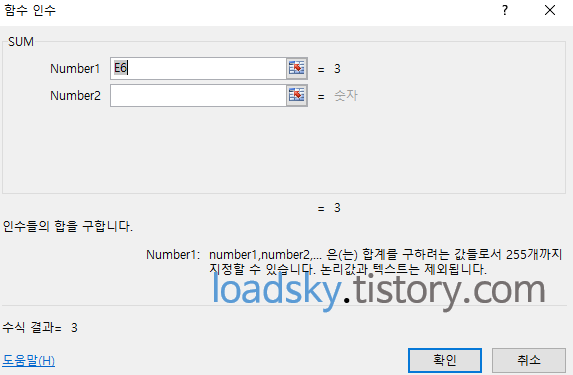
이런 서식을 매번 함수 마법사를 이용해서 계산을 한다면 엑셀이 쓰레기로 전락할 텐데요.
다행히 엑셀에서는 간단한 도구를 이용하여 사용자들이 손쉽게 구할 수 있도록 해놓았습니다.
이와 함께 엑셀에서 평균(AVERAGE), 몇 개인지 알아보려는 개수(COUNT), 최대값(MAX), 최소값(MIN) 구하는 방법에 대해 알아보겠습니다.

엑셀에서 합계, 평균, 최대값, 최소값 숫자 개수를 구하는 방법은 엑셀 마법사 ∑ (자동 합계) 기능을 이용하면 됩니다.
모든 기능이 ∑ (자동 합계)에 포함이 되어 있어 클릭만으로 쉽게 구할 수 있습니다.

엑셀에서 합계나,평균 등을 구하고자하는 셀을 선택합니다.
📌 평균 : E3 셀을 선택 후 합계를 내어보도록 하겠습니다.
먼저 [홈] 탭을 클릭하면 우측에 ∑ (자동 합계) 아이콘이 보이는데 우측에 ▼ 누르게 되면 앞서 설명한 여러 함수가 보입니다.
여기서 원하는 함수 즉, 합계를 눌러줍니다.

자동으로 합계를 계산할 범위가 선택되고 E3 셀에 함수식이 자동으로 표시됩니다.
Enter를 입력하게 되면 수식이 완성되고 값이 표시됩니다.(이런게 바로 엑셀의 편리한 점이죠!)
📌 수식으로 표현하면 =SUM(B3:D3)
쉽죠? ^^
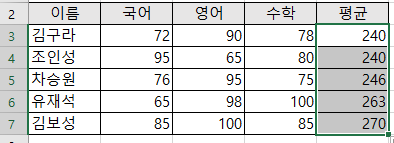
첫 번째 값을 구했는데 E4~E7셀도 동일하게 반복해야 하나요?
아닙니다.
이럴 때는 먼저 구한 셀 값 E3 네모 박스 오른쪽 하단에 가면 + 표시가 나옵니다.
+ 선택해서 아래로 드래그하면 모든 합계가 완성이 됩니다.
다음은 엑셀∑ (자동 합계) : 최대값, 숫자 개수를 구해 보도록 하겠습니다.

E3의 경우 최대값을 선택하게 되면 가장 큰 수 90이 나옵니다.
E6 셀의 경우 국,영,수 3과목에 대한 개수 3이 나옵니다.
📌 수식으로 표현 시 : =COUNT(B6:D6)
지금까지 엑셀을 이용하여 합계, 평균, 최대값, 최소값, 개수 구하는 가장 간단한 방법에 대해 알아보았습니다.
끝.
'지식더하기 > 엑셀마법사' 카테고리의 다른 글
| [엑셀]자동 저장 간격 조절 / 기본 글꼴 설정 방법 / 하이퍼링크 없애는 방법 (0) | 2022.04.02 |
|---|---|
| [엑셀]우편 번호 / 전화 번호 / 주민등록번호 형식 표시 방법 (0) | 2022.03.31 |
| [엑셀]소수점 이하 자릿수 맞추는 방법 (0) | 2022.03.28 |
| [엑셀수식]특정부서의 평균 구하기 (0) | 2015.02.07 |
| [엑셀수식]엑셀에서 평균 값 계산하기 (0) | 2015.02.06 |