아이폰 사진 컴퓨터 맥북에 옮기기(가장 쉽고 편리한 방법)
아이폰을 사용하다 보면 용량때문에 고민을 할텐데 오늘은 아이폰 사진이나 영상을 노트북 컴퓨터로 옮기는 방법을 정리했으니 아이폰 공간이 부족한 분들에게 유용한 포스팅이니 잘 활용해보시기 바랍니다.
아이폰 사진 컴퓨터 맥북에 옮기기

1. Windows PC로 아이폰 사진 옮기기 방법
1-1. USB 케이블을 이용한 전송(가장 간단하면서도 편리하게 사진 올기는 방법)
Windows에서 아이폰 사진을 가장 빠르게 옮기는 방법은 USB케이블을 이용하는 것입니다.
<방법>
1. 아이폰과 PC를 USB 케이블로 연결합니다.

2. 아이폰에서 "이 컴퓨터를 신뢰하시겠습니까?" 라는 팝업이 뜨면 신뢰를 선택하고 비밀번호를 입력합니다.(비밀번호는 로그인 된 상태이면 안나올 수 있음)


3. Windows 탐색기를 열고 내 PC → (왼쪽 카테고리) Apple iPhone 를 클릭합니다.
주의할 점은 정품 USB케이블을 사용해야한다는 점입니다. 혹시나 연결을 했는데 컴퓨터에 아이폰이 안보인다면 케이블을교체해보시기 바랍니다.

4. Internal Storage or DICM 폴더를 열어 원하는 사진 또는 폴더를 복사하여 PC나 노트북에 붙여넣기 하면 됩니다.
(아이폰은 기본적으로 년월별로 사진 및 영상이 저장이 됩니다)
USB케이블을 이용하면 간단하고 빠르게 사진을 전송 복사 옮기기가 가능하지만 자동으로 정리되지 않아 폴더 관리가 필요한 단점이 있습니다.
1-2. iCloud 사진을 이용한 전송(자동 동기화 방법)
두번째 방법은 아이폰에서 촬용한 사진을 자동으로 Windows PC에 동기화하려면 iCloud를 이용하는 것이 편하더라구요.
<방법>
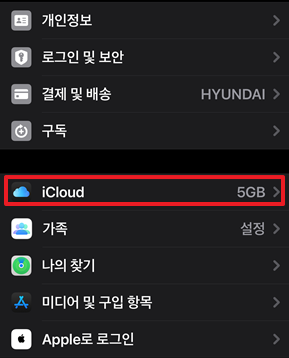
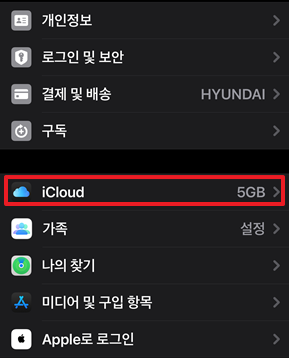
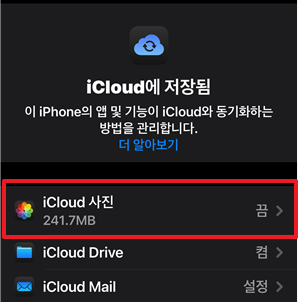
1. 아이폰에서 icloud 사진을 활성화합니다.
🎈경로: 설정 → Apple ID → iCloud → 사진 → iCloud 사진 동기화 켜기
Windows PC에서 iCloud for Windows프로그램을 설치하면 자동으로 iCloud사진이 동기화 됩니다.
하지만 편한만큼 단점도 있게 마련입니다. 자동 동기화로 별도 용량 관리를 할 필요가 없으나 기본 제공되는 5GB 다 사용하고 나면 iCloud 추가로 늘려야 합니다.
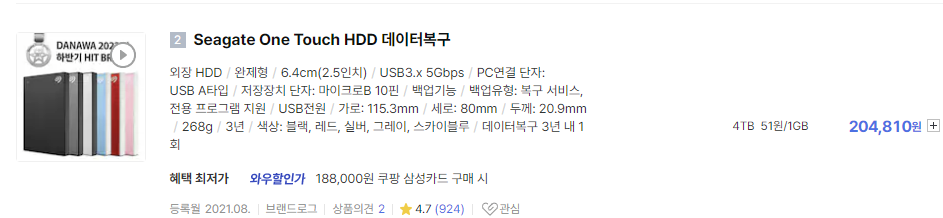
비용은 200GB/4,400원, 2TB/월 14,000원 정도로 월 비용이 부담이 되었습니다.
(이동식 하드디스크의 4GB 약 20만원대)
요즘 아이폰 사진 용량이 5MB이상이고 영상까지 촬영하면 iCloud비용 감당 못하겠더라고요!
그래서 개인적으로 1-1 USB케이블을 이용하여 아이폰에서 컴퓨터로 사진 옮기기 방법을 추천합니다.
참고로 노트북 HDD도 용량이 제한적일 수 있기 때문에 이럴경우 별도의 이동식 하드디스크를 구매해야합니다.
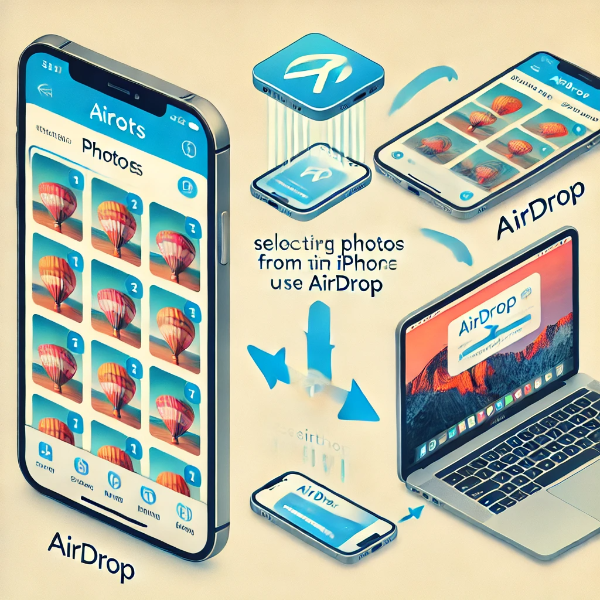
2. Mac으로 아이폰 사진 옮기기
2-1. AirDrop을 이용한 전송 (가장 빠르고 간편한 방법)
Mac 사용자는 AirDrop을 이용하면 무선으로 빠르게 사진을 전송할 수 있습니다.
<방법>
- 아이폰과 Mac이 동일한 Apple ID로 로그인되어 있고, 같은 Wi-Fi에 연결되어 있는지 확인합니다.
- 아이폰에서 사진 앱을 열고 전송할 사진을 선택합니다.
- 공유 버튼(⬆️ 아이콘)을 누르고 AirDrop을 선택한 후 Mac을 선택합니다.
- Mac에서 수락하면 사진이 다운로드 폴더에 저장됩니다.
🔹 장점: 별도의 케이블 없이 빠르게 전송이 가능하나 단점은 Mac과 아이폰이 동일한 네트워크에 있어야 합니다.
2-2. USB 케이블을 이용한 전송 (정확한 파일 관리)
AirDrop이 어렵다면 USB 케이블을 활용하여 직접 Mac으로 사진을 가져올 수 있습니다.
<방법>
- USB 케이블을 이용해 아이폰을 Mac에 연결합니다.
- Mac에서 **사진 앱(Photos)**이 자동 실행되면, 아이폰을 선택합니다.
- 가져올 사진을 선택한 후 "가져오기" 버튼을 클릭합니다.
🔹 장점으로는대량의 사진을 정리하며 가져올 수 있으나 단점은 USB 케이블이 필요합니다.
| 방법 | Windows | Mac |
| USB 케이블 | 빠르고 간단함 | 파일 정리 가능 |
| iCloud 동기화 | 자동 동기화 | 자동 관리 가능 |
| AirDrop | 불가능 | 가장 빠름 |
'지식더하기 > 인터넷TIP' 카테고리의 다른 글
| 스마트폰 청소, 이 방법이면 OK! 물티슈로 닦아도 될까? (0) | 2025.03.23 |
|---|---|
| 아이폰 노트북 핫스팟 연결 방법 3가지(이렇게 하면 쉽고 빨라요~!) (0) | 2025.03.14 |
| 유튜브 시청 시간 및 시청 기록 확인하기 (0) | 2025.02.28 |
| 엣지 브라우저 검색 기록 삭제, 자동 완성 해제 쿠키 삭제하기 (0) | 2024.04.10 |
| 윈도우 10 11 시간 동기화 및 날짜 설정 방법 (0) | 2024.04.09 |